Welcome, Steam Deck users! Let’s enhance your experience with Lollipop Chainsaw RePOP by ensuring it looks great and runs smoothly. This guide offers both simple tweaks for a stable 30 FPS and more advanced options for those seeking better performance and visuals. Choose what you’re comfortable with!
Before You Start
Some changes require a bit more technical know-how, so we’ll start with easy adjustments. If you prefer not to edit any game files, that’s perfectly fine. You can achieve a consistent 30 FPS experience with just the basic settings. However, if you’re looking to push for 60 FPS and improved graphics, the advanced changes detailed at the end will be necessary.
Quick Tips:
- For Basic Changes: Focus on Steam settings and in-game adjustments.
- For Advanced Tweaks: Dive into manual file editing for finer control.
Enjoying the Game
Most importantly, have fun playing! Here’s how to optimize your settings:
Steam and Hardware Settings
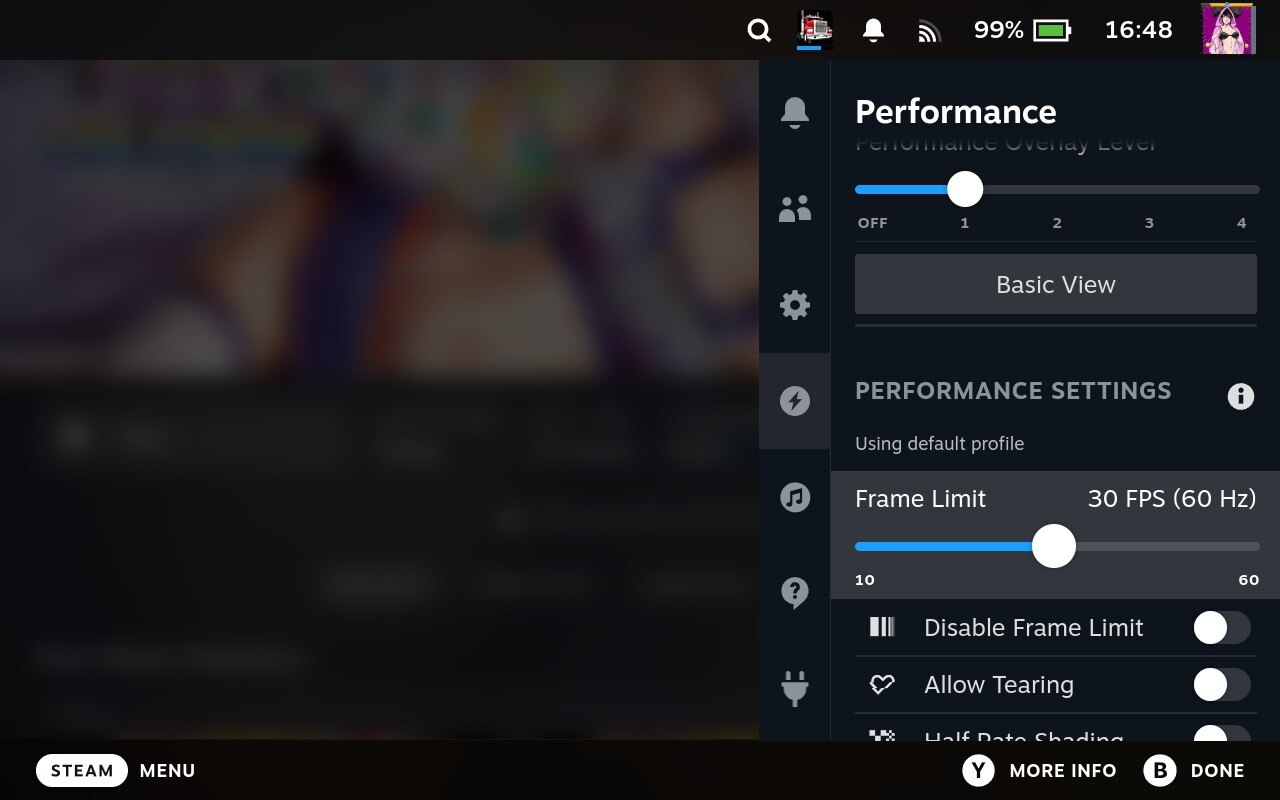
- Adjust Steam Settings:
- While in-game, press the triple-dot ( … ) button at the bottom right of the Steam Deck.
- Navigate to the lightning bolt icon and set the Frame Limit to 30 FPS.

Juri’s Footstool
- Launch Options:
- Click the gear icon on the game’s home page in Steam.
- In Launch Options, enter the following to launch the game using DirectX 11 and lock the frame rate to 30 FPS:
diff
-dx11
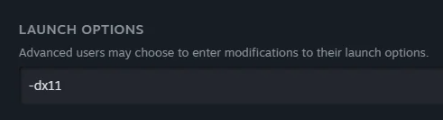
In-Game Settings
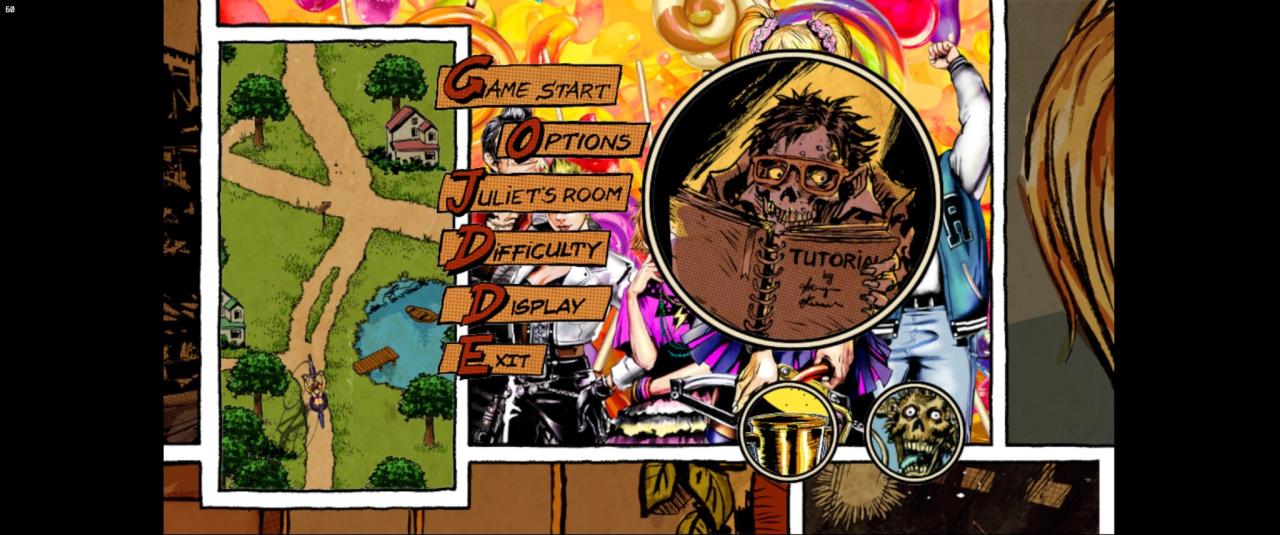
- Access Options:
- From the Main Menu, select Options.
- Configure Settings:
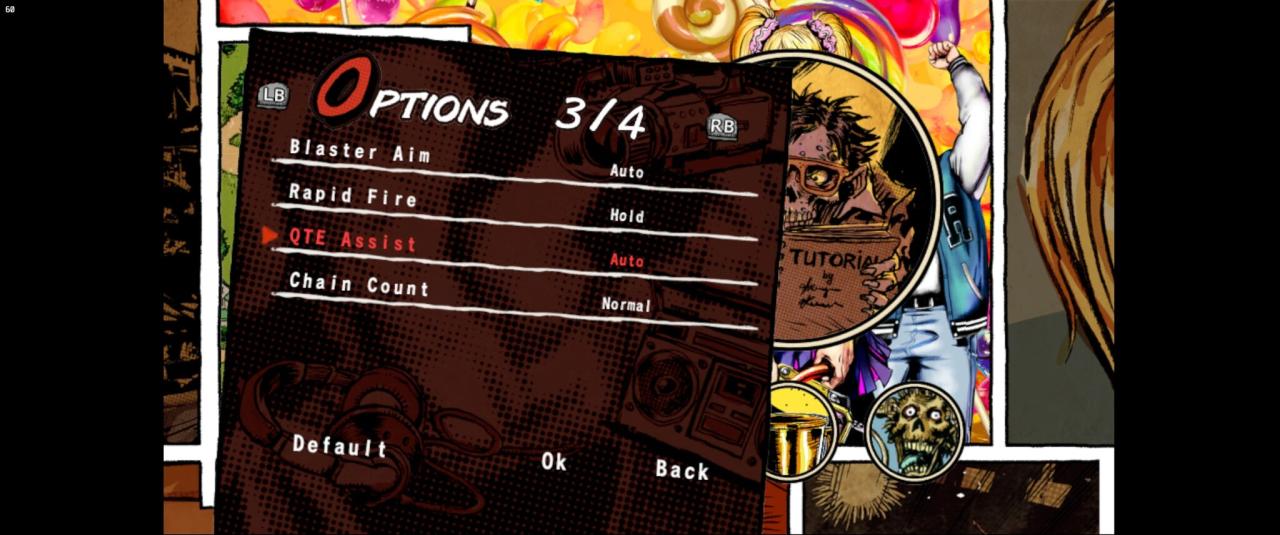
-
- On Page 3/4, ensure QTE Assist is set to Auto.
- On Page 4/4, set the resolution to 1024 x 576. The game struggles at 720p, often dropping below 30 FPS.
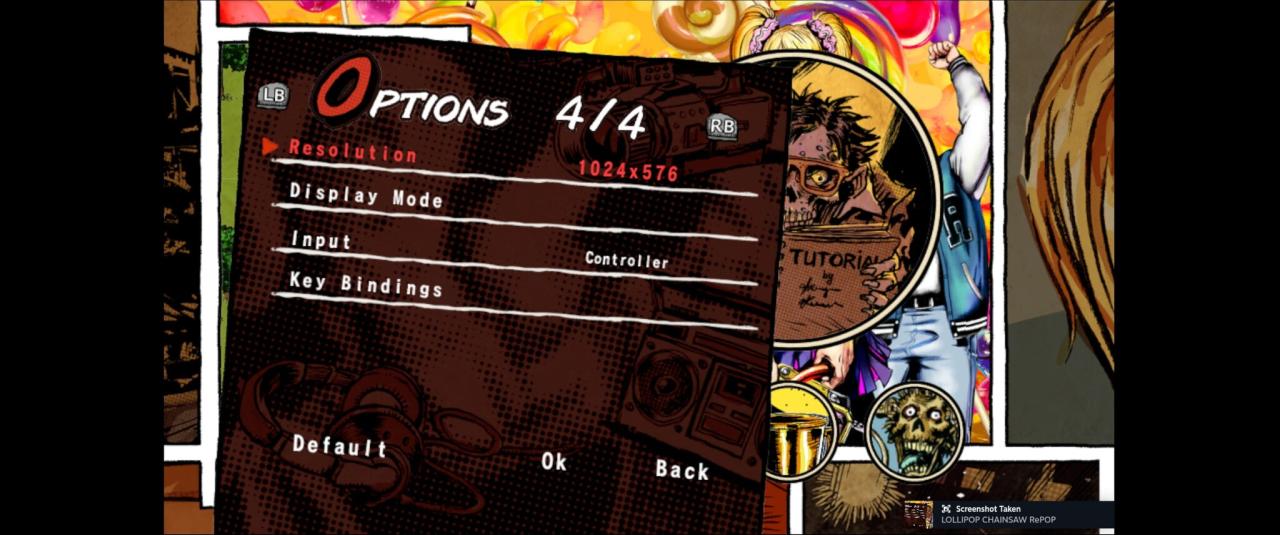
Advanced Settings (Optional)
If you’re comfortable editing game files, you can further adjust the graphics settings:
- Locate Game Files:
- Check the
compatdatafolder for the App ID # 2658450, typically located on the internal drive of your Steam Deck.
- Check the
- Edit the Graphics Configuration:
- Open the configuration file. Remember, lower values typically reduce quality:
- ResolutionQuality=100 (recommended to leave at 100)
- ViewDistanceQuality=X (object visibility distance)
- AntiAliasingQuality=X (graphics smoothness)
- ShadowQuality=X (shadow clarity)
- GlobalIlluminationQuality=X (lighting quality)
- ReflectionQuality=X (reflection detail)
- PostProcessQuality=X (overall image quality)
- TextureQuality=X (model detail)
- EffectsQuality=X (particle effects quality)
- FoliageQuality=X (detail of plants and trees)
- ShadingQuality=X (model shading quality)
- Open the configuration file. Remember, lower values typically reduce quality:
Final Notes
- Performance Issues: Expect some hitches during cutscenes, likely due to Linux/Steam OS rather than graphics settings. Adjusting the settings file may help, but won’t eliminate this issue.
- QTE Performance: Quick Time Events (QTEs) function best at 30 FPS with Auto Assist, as they can be problematic otherwise.
Credit goes to Juri’s Footstool for this guide.
Conclusion
Overall, the visuals of Lollipop Chainsaw RePOP are quite satisfactory on the Steam Deck, especially on the smaller screen. The lower resolution blends well, and the stable frame rate provides a decent gaming experience.
For a clearer view of the visuals, refer to the accompanying images taken during early gameplay. Avoid using resolutions like 1280 x 120, as they can disrupt frame stability.

